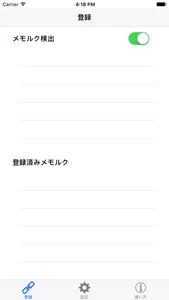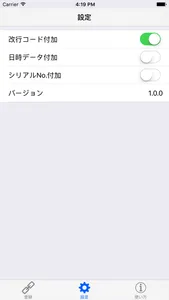KTC Keyboardは、計測器の測定値をBluetooth経由で入力するiOS用キーボードです。本アプリは、弊社製品「BLEメモルク」と一緒に使用します。
●キーボードの追加方法
1.[設定]を開きます。
2.[一般]>[キーボード]>[キーボード]>[新しいキーボードを追加]>[KTC-Keyboard]を選択します。
3.[MemorqueーKTC-Keyboard]を選択し、[フルアクセスを許可]をONにします。
●使用方法
[メモルク未登録の場合]
1.メモルクを電源オンします。
2.KTC-Keyboardアプリを開き、[接続]タブにします。
3.メモルク検出をONにし、検出したメモルクの中から接続したいメモルクを選択します。
4.接続完了するとメッセージが表示されるのでOKを押します。
5.登録済みメモルク名の右にあるスイッチをオンにすると、接続対象として設定されます。
[メモルク登録が完了したら]
1.メモルクを電源オンします。
2.キーボードが表示される場面で、地球儀マークを押して、[MemorqueーKTCーKeyboard]に切替えます。
3.キーボードが立ち上がると、接続対象に設定したメモルクに自動的に接続します。接続完了すると接続台数が表示されます。
4.メモルクからデータを送ると、データがキーボード入力されます。
※他のキーボードが表示されている場合は、
データ入力されないのでご注意ください。
[フルアクセス許可について]
計測データを入力するには、フルアクセスを許可にする必要があります。
これはBluetooth機能を使用するためであり、入力内容の外部送信や収集等は行っておりません。
●キーボードの追加方法
1.[設定]を開きます。
2.[一般]>[キーボード]>[キーボード]>[新しいキーボードを追加]>[KTC-Keyboard]を選択します。
3.[MemorqueーKTC-Keyboard]を選択し、[フルアクセスを許可]をONにします。
●使用方法
[メモルク未登録の場合]
1.メモルクを電源オンします。
2.KTC-Keyboardアプリを開き、[接続]タブにします。
3.メモルク検出をONにし、検出したメモルクの中から接続したいメモルクを選択します。
4.接続完了するとメッセージが表示されるのでOKを押します。
5.登録済みメモルク名の右にあるスイッチをオンにすると、接続対象として設定されます。
[メモルク登録が完了したら]
1.メモルクを電源オンします。
2.キーボードが表示される場面で、地球儀マークを押して、[MemorqueーKTCーKeyboard]に切替えます。
3.キーボードが立ち上がると、接続対象に設定したメモルクに自動的に接続します。接続完了すると接続台数が表示されます。
4.メモルクからデータを送ると、データがキーボード入力されます。
※他のキーボードが表示されている場合は、
データ入力されないのでご注意ください。
[フルアクセス許可について]
計測データを入力するには、フルアクセスを許可にする必要があります。
これはBluetooth機能を使用するためであり、入力内容の外部送信や収集等は行っておりません。
Show More