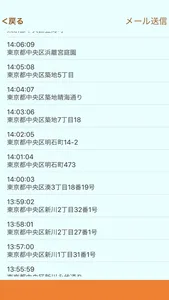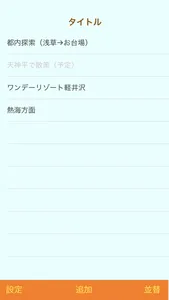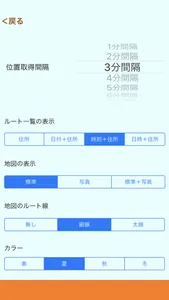単純に歩いてきた場所を地図上にマークするアプリです。
記録したルートはメールでパソコンに送り、Google マップなどで見る事が出来ます。
(画面説明)
・タイトル画面
記録するタイトルの登録・変更・削除・並び替えを行います。
・設定画面
マークの記録間隔、地図の表示方法、画面の色などの設定を行います。
・地図画面
地図上にマークを付けルートデータとして保存されます。
・ルート画面
ルートデータの変更・削除・メール送信を行います。
(操作説明)
インストール後、位置情報サービスをオンにしてから使用して下さい。
初めにタイトルを登録し地図にマークを付けて行きます。
【タイトルの登録方法】
①追加ボタンをタップしタイトル入力欄を表示します。
(保存ボタンはタイトル入力後に表示されます。)
③タイトル入力後、保存ボタンをタップすると一覧表に追加されます。
(登録直後はタイトルはグレー表示になります。ルートが記録されると色が変わります。)
【マークの記録方法】
①タイトルタップ後、地図ボタンをタップすると地図が表示されます。
(タップしたタイトルを解除するには、グレーの状態で再度タップして下さい。)
②自動開始ボタン、または手動開始ボタンをクリックし地図へのマークを付けを開始します。
・自動の場合、設定画面の位置取得間隔の間隔でマークが付きます。
・手動の場合、ピンを置くボタンのタップでマークが付きます。
(上段のメモ欄を入力すると住所の変わりにメモが保存されます。)
※.位置情報サービスがオンになっていない場合は、両ボタンは使用で出来ません。
記録したルートはメールでパソコンに送り、Google マップなどで見る事が出来ます。
(画面説明)
・タイトル画面
記録するタイトルの登録・変更・削除・並び替えを行います。
・設定画面
マークの記録間隔、地図の表示方法、画面の色などの設定を行います。
・地図画面
地図上にマークを付けルートデータとして保存されます。
・ルート画面
ルートデータの変更・削除・メール送信を行います。
(操作説明)
インストール後、位置情報サービスをオンにしてから使用して下さい。
初めにタイトルを登録し地図にマークを付けて行きます。
【タイトルの登録方法】
①追加ボタンをタップしタイトル入力欄を表示します。
(保存ボタンはタイトル入力後に表示されます。)
③タイトル入力後、保存ボタンをタップすると一覧表に追加されます。
(登録直後はタイトルはグレー表示になります。ルートが記録されると色が変わります。)
【マークの記録方法】
①タイトルタップ後、地図ボタンをタップすると地図が表示されます。
(タップしたタイトルを解除するには、グレーの状態で再度タップして下さい。)
②自動開始ボタン、または手動開始ボタンをクリックし地図へのマークを付けを開始します。
・自動の場合、設定画面の位置取得間隔の間隔でマークが付きます。
・手動の場合、ピンを置くボタンのタップでマークが付きます。
(上段のメモ欄を入力すると住所の変わりにメモが保存されます。)
※.位置情報サービスがオンになっていない場合は、両ボタンは使用で出来ません。
Show More