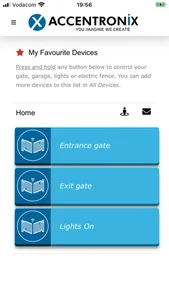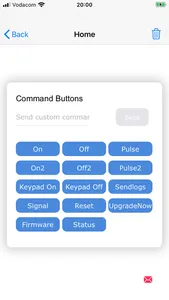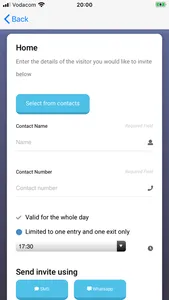This app is used to control our Cellswitch Infinity range of home automation products.
The app will only work if you have already bought a Cellswitch Infinity or Cellswitch Nano and registered the Cellswitch on our website www.accentronix.co.za
After you have created an account and registered your Cellswitch to your account on our website you can download this app.
Step 1:
When you open the app for the first time it will ask you to enter you mobile number. Click on 'Register'
Step 2: You will receive a sms with an activation code that you need to type in.
Step 3: All of your registered Cellswitches will automatically appear in the Device List section. Please note that nothing will happen if you do not have any devices registered in your account.
Step 4. Click on one of your Cellswitches in the device list to enter its messaging section.
Step 5. Click on the 'On' 'Off' or 'Control' buttons to control your lights, open a gate or switch your geyser on or off. You can also manually type in custom commands that you can set up on the website.
Step 6. You will see all the 'control confirmation' and 'event' messages in the messages section.
The app will only work if you have already bought a Cellswitch Infinity or Cellswitch Nano and registered the Cellswitch on our website www.accentronix.co.za
After you have created an account and registered your Cellswitch to your account on our website you can download this app.
Step 1:
When you open the app for the first time it will ask you to enter you mobile number. Click on 'Register'
Step 2: You will receive a sms with an activation code that you need to type in.
Step 3: All of your registered Cellswitches will automatically appear in the Device List section. Please note that nothing will happen if you do not have any devices registered in your account.
Step 4. Click on one of your Cellswitches in the device list to enter its messaging section.
Step 5. Click on the 'On' 'Off' or 'Control' buttons to control your lights, open a gate or switch your geyser on or off. You can also manually type in custom commands that you can set up on the website.
Step 6. You will see all the 'control confirmation' and 'event' messages in the messages section.
Show More