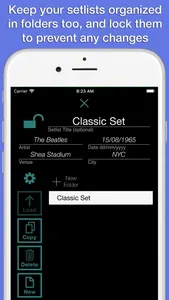*Note: The Free Version is limited to 20 songs, two song folders, and one setlist. To unlock all the features tap the menu icon in the top left corner and tap Unlock Full or PRO Version
Quick overview of features:
- Share instantly with AirDrop or text message
- Drag and drop reordering
- Undo/Redo
- Change colors and add set breaks
- Lyrics (alignment options)
- Save and organize songs and setlists in folders
- Print PDF for stage
- Adjust text size with slider
- Hide or show song info (Key, Tempo, Artist, etc.)
- Performance Mode with a big clock and metronome
- Email yourself a backup of your entire library
AUTO-SAVING
- Changes to setlists are automatically saved as they happen
- Simply lock the setlist to prevent changes
- Likewise, all changes are retro-active; If you change or add any song info you’ll see the changes automatically in all of your saved setlists, no matter how long ago you made or last opened it
MAIN SCREEN
- Build setlists with a simple, intuitive interface
- Do all of the following without leaving the Main Screen or going into a menu:
- Drag and drop to reorder songs
- Swipe to delete a song
- Use the slider to smoothly adjust text size
- Pick what song info you want to show or hide (key, tempo, etc) with the eye-shaped icon
- Switch between Day and Night Mode with the sun-shaped icon
- Add a set break line
- Make a quick note (for example: “Starts with drums” or “Encore”)
- Change the color of any song, break, or note
- Tap the trash icon to clear the set; If a color is selected the trash icon clears only the songs of that color
- Tap the title at the top of the screen to Lock or Unlock the setlist
- Undo/Redo any changes
PERFORMANCE MODE - Tap "GO" in the bottom right corner
- In this mode, the set is locked so it can’t be accidentally altered
- If your songs have tempos, tap the Play Button for Metronome (can be audible, haptic, or both--configure in Settings Menu)
- If your songs have Lyrics, the Lyrics button will appear; tap to toggle between show/hide lyrics
- For cueing on stage: Tap the name of song and the screen will be filled with that song title in supersized text. Swipe right or left to go to the next or previous song
SONG LIBRARY - Tap the Plus Icon in the top right corner
- Update song info without leaving the screen
- Drag and drop to reorder songs
- Organize your songs in folders
- Search
- To move songs to a folder, select the songs and long-press on the folder
- To reorder folders, long-press on a folder with nothing selected
- Sort by Name, Key, etc. (tap again to sort descending)
- Selection Button toggles between Select All and Deselect All
SETLIST LIBRARY - Tap the Menu Icon in the top left corner
- Give your setlist a Title, as well as Artist, Date, Venue, and City
- Optionally save with just a title or just metadata, and the filename will automatically update to be readable (if a setlist doesn’t have a title or metadata, it will auto-save with the current date)
- Search
- Drag and drop setlists to re-order them
- Organize your setlists in folders; reorder and move things the same way as in the Song Library
- Swipe a setlist to send it to the Trashcan. Tap the Trashcan to Empty or Recover
TUTORIAL
- Find it in the Settings Menu
OPTIONS AND SETTINGS
- Date style (month/day/year or day/month/year)
- 12 hour clock or 24 hour clock
- Lyric alignment
- Metronome style
- In the Full Version, PDF Export options: Paper size (8.5x11” or A4), Song Numbers, Page Alignment
PRO MODE
- In PRO Mode, you can save Composer/Publisher/PRO info. To simplify the process, this info is saved in Profiles. You can select multiple songs in the Song Library and select which profile(s) should go with them
- Supports songs that have multiple songwriters/publishers/PROs
- Tap Export for PRO to print a spreadsheet with composer/publisher/PRO & song duration info automatically populated for the night’s setlist. Give this to venues for their royalty reporting
Quick overview of features:
- Share instantly with AirDrop or text message
- Drag and drop reordering
- Undo/Redo
- Change colors and add set breaks
- Lyrics (alignment options)
- Save and organize songs and setlists in folders
- Print PDF for stage
- Adjust text size with slider
- Hide or show song info (Key, Tempo, Artist, etc.)
- Performance Mode with a big clock and metronome
- Email yourself a backup of your entire library
AUTO-SAVING
- Changes to setlists are automatically saved as they happen
- Simply lock the setlist to prevent changes
- Likewise, all changes are retro-active; If you change or add any song info you’ll see the changes automatically in all of your saved setlists, no matter how long ago you made or last opened it
MAIN SCREEN
- Build setlists with a simple, intuitive interface
- Do all of the following without leaving the Main Screen or going into a menu:
- Drag and drop to reorder songs
- Swipe to delete a song
- Use the slider to smoothly adjust text size
- Pick what song info you want to show or hide (key, tempo, etc) with the eye-shaped icon
- Switch between Day and Night Mode with the sun-shaped icon
- Add a set break line
- Make a quick note (for example: “Starts with drums” or “Encore”)
- Change the color of any song, break, or note
- Tap the trash icon to clear the set; If a color is selected the trash icon clears only the songs of that color
- Tap the title at the top of the screen to Lock or Unlock the setlist
- Undo/Redo any changes
PERFORMANCE MODE - Tap "GO" in the bottom right corner
- In this mode, the set is locked so it can’t be accidentally altered
- If your songs have tempos, tap the Play Button for Metronome (can be audible, haptic, or both--configure in Settings Menu)
- If your songs have Lyrics, the Lyrics button will appear; tap to toggle between show/hide lyrics
- For cueing on stage: Tap the name of song and the screen will be filled with that song title in supersized text. Swipe right or left to go to the next or previous song
SONG LIBRARY - Tap the Plus Icon in the top right corner
- Update song info without leaving the screen
- Drag and drop to reorder songs
- Organize your songs in folders
- Search
- To move songs to a folder, select the songs and long-press on the folder
- To reorder folders, long-press on a folder with nothing selected
- Sort by Name, Key, etc. (tap again to sort descending)
- Selection Button toggles between Select All and Deselect All
SETLIST LIBRARY - Tap the Menu Icon in the top left corner
- Give your setlist a Title, as well as Artist, Date, Venue, and City
- Optionally save with just a title or just metadata, and the filename will automatically update to be readable (if a setlist doesn’t have a title or metadata, it will auto-save with the current date)
- Search
- Drag and drop setlists to re-order them
- Organize your setlists in folders; reorder and move things the same way as in the Song Library
- Swipe a setlist to send it to the Trashcan. Tap the Trashcan to Empty or Recover
TUTORIAL
- Find it in the Settings Menu
OPTIONS AND SETTINGS
- Date style (month/day/year or day/month/year)
- 12 hour clock or 24 hour clock
- Lyric alignment
- Metronome style
- In the Full Version, PDF Export options: Paper size (8.5x11” or A4), Song Numbers, Page Alignment
PRO MODE
- In PRO Mode, you can save Composer/Publisher/PRO info. To simplify the process, this info is saved in Profiles. You can select multiple songs in the Song Library and select which profile(s) should go with them
- Supports songs that have multiple songwriters/publishers/PROs
- Tap Export for PRO to print a spreadsheet with composer/publisher/PRO & song duration info automatically populated for the night’s setlist. Give this to venues for their royalty reporting
Show More