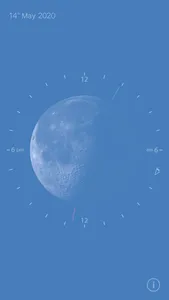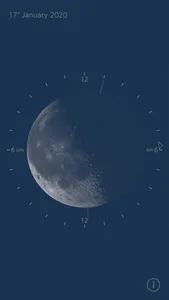View all the moon's properties in one simple graphic, using your location MoonClock calculates the moon's appearance and is constantly updated in real-time.
What it tells you:
• current moon phase
• time the moon crosses meridian
• time the moon rises
• time the moon sets
• moon's current libration
• moon's apparent size
• brightness of sky at time of meridian crossing
How to read the MoonClock
The clock at top left displays the current time and date. You can switch between 12 and 24 hour display by tapping on the clock.
The image of the moon always displays the moons current phase at the time shown on the clock. It also illustrates the moons libration and apparent size due to distance – the moon phase is constantly changing and the moon image represents the moons properties right now – not at the time of meridian crossing (when the moon appears at its highest point in the sky).
The dial around the moon represents a twenty four hour clock.
The small triangle shows the time at which the moon will cross meridian on the current day – if the moon does not cross meridian on that day it will show the time of meridian crossing on the following day and the triangle marker will turn blue instead of white.
The green bar shows the time of moonrise – this is relative to the meridian crossing so it may indicate the time on the previous day.
The red bar shows the time of moonset – this is relative to the meridian crossing so it may indicate the time on the following day.
The screen color approximates the brightness of the sky at the time of meridian crossing. So you can easily tell if the moon is up during daylight or at night time.
Timewarp
MoonClock can display the moons properties for any day over the last millennium and through the next millennium.
Swipe left or right on the image of the moon and you will enter timewarp mode. You can then scroll left or right and travel through time to see the state of the moon on any given day, past or future. The clock at top left will disappear and only the date will be shown, so you can easily tell if you are in timewarp mode. Simply double tap on the moon image to exit timewarp and return to the current time and date.
Spacewarp
Swipe down on the image of the moon to enter spacewarp mode, the moon will be displayed in a dynamic 2.5d view.
Swipe down again to see the MoonClock in 3d, pan around the moon up to 160degrees, tap away from the moon to reset the view.
Swipe up to exit spacewarp mode, switching between portrait and landscape viewing will also exit spacewarp.
MoonClock & your location
MoonClock uses your current location to do its calculations. It only checks once at startup (it does not track your movements). So if you change your location you will need to restart MoonClock to get accurate information about the moon.
What it tells you:
• current moon phase
• time the moon crosses meridian
• time the moon rises
• time the moon sets
• moon's current libration
• moon's apparent size
• brightness of sky at time of meridian crossing
How to read the MoonClock
The clock at top left displays the current time and date. You can switch between 12 and 24 hour display by tapping on the clock.
The image of the moon always displays the moons current phase at the time shown on the clock. It also illustrates the moons libration and apparent size due to distance – the moon phase is constantly changing and the moon image represents the moons properties right now – not at the time of meridian crossing (when the moon appears at its highest point in the sky).
The dial around the moon represents a twenty four hour clock.
The small triangle shows the time at which the moon will cross meridian on the current day – if the moon does not cross meridian on that day it will show the time of meridian crossing on the following day and the triangle marker will turn blue instead of white.
The green bar shows the time of moonrise – this is relative to the meridian crossing so it may indicate the time on the previous day.
The red bar shows the time of moonset – this is relative to the meridian crossing so it may indicate the time on the following day.
The screen color approximates the brightness of the sky at the time of meridian crossing. So you can easily tell if the moon is up during daylight or at night time.
Timewarp
MoonClock can display the moons properties for any day over the last millennium and through the next millennium.
Swipe left or right on the image of the moon and you will enter timewarp mode. You can then scroll left or right and travel through time to see the state of the moon on any given day, past or future. The clock at top left will disappear and only the date will be shown, so you can easily tell if you are in timewarp mode. Simply double tap on the moon image to exit timewarp and return to the current time and date.
Spacewarp
Swipe down on the image of the moon to enter spacewarp mode, the moon will be displayed in a dynamic 2.5d view.
Swipe down again to see the MoonClock in 3d, pan around the moon up to 160degrees, tap away from the moon to reset the view.
Swipe up to exit spacewarp mode, switching between portrait and landscape viewing will also exit spacewarp.
MoonClock & your location
MoonClock uses your current location to do its calculations. It only checks once at startup (it does not track your movements). So if you change your location you will need to restart MoonClock to get accurate information about the moon.
Show More