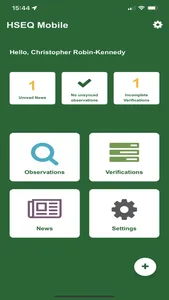This app has been designed by Sparrows Offshore Group Ltd and can be used by all employees to record Observations and Self-Verifications. You will require a Sparrows login to be able to use this app.
Observations relate to safe and unsafe behaviours and conditions. The app will allow you to raise a new Observation for onshore and offshore locations globally. Once you have submitted an Observation, it will be assigned to a Sparrows manager for follow up action to be completed. You will not be able to edit an Observation once raised, but you will be able to access the record to review the details.
Self-Verifications are used to proactively check that a task or worksite is safe and to encourage staff to take immediate corrective action to address anything found. The app will allow you to raise a new Self-Verification for onshore and offshore locations globally. Once you have submitted a Self-Verification, it will be assigned to a Sparrows manager for follow up action to be completed. You will not be able to edit a Self-Verification once raised, but you will be able to access the record to review the details.
Within both Observations and Self-verifications, you will have the opportunity to take pictures, or upload photos from your device that you have taken previously, as evidence of the condition observed, or activity undertaken.
The app will only show the Observations and Self-Verifications raised by the user. Once a record has been closed, it will move to the ‘Closed’ tab. The app will only store data from the past three months.
This app can only be used to raise new Observations or Self-Verifications. To complete a record, or review records older than three months please use the web portal – the link to this is available from SIMS. For user guides and videos on how to use the app please also go to the Observation or Self-Verification processes on SIMS.
The app also includes Health and Safety notices, which are available in the "News" section of the app.
For any further help on the Observation or Self-Verification processes please contact Sparrows HSEQ team, and for technical assistance with, or access to, the app please contact the IT Service Desk.
Observations relate to safe and unsafe behaviours and conditions. The app will allow you to raise a new Observation for onshore and offshore locations globally. Once you have submitted an Observation, it will be assigned to a Sparrows manager for follow up action to be completed. You will not be able to edit an Observation once raised, but you will be able to access the record to review the details.
Self-Verifications are used to proactively check that a task or worksite is safe and to encourage staff to take immediate corrective action to address anything found. The app will allow you to raise a new Self-Verification for onshore and offshore locations globally. Once you have submitted a Self-Verification, it will be assigned to a Sparrows manager for follow up action to be completed. You will not be able to edit a Self-Verification once raised, but you will be able to access the record to review the details.
Within both Observations and Self-verifications, you will have the opportunity to take pictures, or upload photos from your device that you have taken previously, as evidence of the condition observed, or activity undertaken.
The app will only show the Observations and Self-Verifications raised by the user. Once a record has been closed, it will move to the ‘Closed’ tab. The app will only store data from the past three months.
This app can only be used to raise new Observations or Self-Verifications. To complete a record, or review records older than three months please use the web portal – the link to this is available from SIMS. For user guides and videos on how to use the app please also go to the Observation or Self-Verification processes on SIMS.
The app also includes Health and Safety notices, which are available in the "News" section of the app.
For any further help on the Observation or Self-Verification processes please contact Sparrows HSEQ team, and for technical assistance with, or access to, the app please contact the IT Service Desk.
Show More