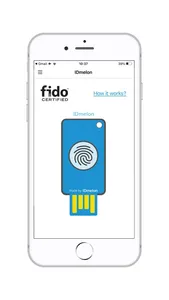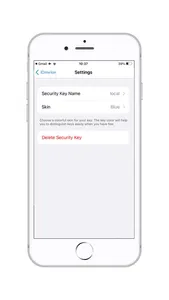Use your smartphone as USB FIDO2 security key to go passwordless on PC.
IDmelon enables you to turn your all-in-one smartphone into a security key. Once IDmelon is installed and activated on your smartphone, you will no longer deal with passwords on PC for login to Windows, online accounts, and applications. IDmelon is fully compatible with GitHub, Twitter, Facebook, Microsoft products and services such as Outlook, Office etc, as well as many more FIDO2 supported platforms.
To set up your smartphone as a security key, you will receive an activation link/button via email. After the activation process on your smartphone has finished, your smartphone is ready to work in combination with either IDmelon Pairing Tool or IDmelon Reader.
You can pair your smartphone with PC via IDmelon Pairing Tool, which is a desktop/laptop app. To pair your smartphone with a PC, you need the IDmleon Pairing Tool installed on the computer first. Then, you scan a QR code on the PC screen only once, and from then on, a single tap on a push notification on your paired smartphone is enough to login!
Notice: IDmelon Pairing Tool is compatible with Windows 10 (Azure AD joined).
Permission notice: IDmelon Pairing Tool needs your permission to use smartphone camera only for the purpose of QR code scanning once to pair your smartphone with PC.
To enjoy the unique Tap & Login experience, however, you need IDmelon Reader, which is a plug and play hardware that can be plugged into USB ports on PCs. Workspaces with shared computers are great places to use IDmelon Reader. With a single tap of your smartphone on Reader, you will receive a notification to login.
Permission notice: To use IDmelon Reader, IDmelon app requires permission to access your smartphone's Bluetooth only for authentication purposes.
Sometimes, your work might roll out IDmelon and ask you to set up your smartphone as a security key when accessing certain files, emails, or apps. So, you will receive an invitation email containing an activation link/button. You need to first install the IDmelon app on your smartphone to be able to click on the link/button on the same device on which the app is installed.
License Agreement can be found at: https://www.idmelon.com/end-user-license-agreement/
For the latest Privacy Policy, see: https://www.idmelon.com/privacy-policy/
To find out more, visit our website: https://www.idmelon.com/
IDmelon enables you to turn your all-in-one smartphone into a security key. Once IDmelon is installed and activated on your smartphone, you will no longer deal with passwords on PC for login to Windows, online accounts, and applications. IDmelon is fully compatible with GitHub, Twitter, Facebook, Microsoft products and services such as Outlook, Office etc, as well as many more FIDO2 supported platforms.
To set up your smartphone as a security key, you will receive an activation link/button via email. After the activation process on your smartphone has finished, your smartphone is ready to work in combination with either IDmelon Pairing Tool or IDmelon Reader.
You can pair your smartphone with PC via IDmelon Pairing Tool, which is a desktop/laptop app. To pair your smartphone with a PC, you need the IDmleon Pairing Tool installed on the computer first. Then, you scan a QR code on the PC screen only once, and from then on, a single tap on a push notification on your paired smartphone is enough to login!
Notice: IDmelon Pairing Tool is compatible with Windows 10 (Azure AD joined).
Permission notice: IDmelon Pairing Tool needs your permission to use smartphone camera only for the purpose of QR code scanning once to pair your smartphone with PC.
To enjoy the unique Tap & Login experience, however, you need IDmelon Reader, which is a plug and play hardware that can be plugged into USB ports on PCs. Workspaces with shared computers are great places to use IDmelon Reader. With a single tap of your smartphone on Reader, you will receive a notification to login.
Permission notice: To use IDmelon Reader, IDmelon app requires permission to access your smartphone's Bluetooth only for authentication purposes.
Sometimes, your work might roll out IDmelon and ask you to set up your smartphone as a security key when accessing certain files, emails, or apps. So, you will receive an invitation email containing an activation link/button. You need to first install the IDmelon app on your smartphone to be able to click on the link/button on the same device on which the app is installed.
License Agreement can be found at: https://www.idmelon.com/end-user-license-agreement/
For the latest Privacy Policy, see: https://www.idmelon.com/privacy-policy/
To find out more, visit our website: https://www.idmelon.com/
Show More