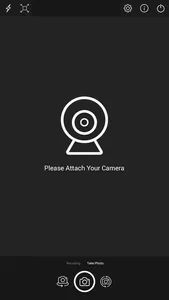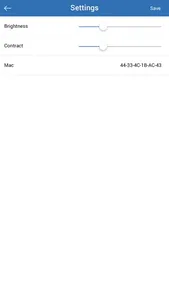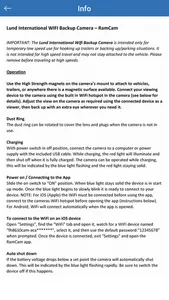7710 Rampage WIFI Backup Camera
IMPORTANT: The Rampage Wifi Backup Camera is intended only for temporary low speed use for hooking up trailers or backing up/parking situations. It is not intended for high speed travel and may not stay attached to the vehicle. Please remove before traveling at high speeds.
Operation
Use the High Strength magnets on the camera’s mount to attach to vehicles, trailers, or anywhere there is a magnetic surface available. Connect your viewing device to the camera using the built in WiFi hotspot in the camera (see below for details). Adjust the view on the camera as required using the connected device as a viewer, then back up with an extra eye wherever you need it.
Dust Ring
The dust ring can be rotated to cover the lens and plugs when the camera is not in use.
Charging
With power switch in off position, connect the camera to a computer or power supply with the included USB cable. While charging, the red light will illuminate and then shut off when it is fully charged. The camera can be operated while charging, this will be indicated by the blue light flashing and the red light staying solid.
Power on / Connecting to the App
Slide the on switch to “ON” position. When blue light stays solid the device is in start up mode. Once the blue light begins to slowly blink it is ready to connect to your device. NOTE: For iOS (Apple) the WiFi must be connected before using the app, connect to the cameras WiFi hotspot before opening the app (instructions below).
To connect to the WiFi on an iOS device
Open “Settings”, find the “WiFi” tab and open it, watch for a WIFI device named “fh8610cam-aca*******”, select it, and then use the default password:“12345678” when prompted. Once the device is connected, exit “Settings” and open the RamCam app.
Rotate (display rotate icon)
Use the Rotate button to rotate the camera’s view.
Recording Video (display red-dot icon)
Use the red circle icon to start recording video. The video will be recorded onto the connected device not onto the camera and will continue to record until it is pressed again to stop. Recording is indicated by the icon being a red square instead of a circle. Videos are stored in the apps file folder and can be played back from the app or transferred to the Camera role on the iOS device.
Take a Picture (display camera icon)
To take a picture, press the camera icon and the current view will be saved to the app's file folder on the device. Photos can be transferred to the “Camera Roll” folder on iOS devices as needed.
LED Light (display Light icon)
Use the light bulb button to turn the LED on and off.
Settings Adjustment
The settings button brings up controls for the picture quality and also to allow changes to the password setting on the camera.
File Access
The files icon allows access to the files recorded on the device via the camera app, and allows the user to transfer the files as required for use in emails or elsewhere.
Auto shut down
If the battery voltage drops below a set point the camera will automatically shut down. This will be indicated by the blue light flashing rapidly. Be sure to switch the device off if this happens.
IMPORTANT: The Rampage Wifi Backup Camera is intended only for temporary low speed use for hooking up trailers or backing up/parking situations. It is not intended for high speed travel and may not stay attached to the vehicle. Please remove before traveling at high speeds.
Operation
Use the High Strength magnets on the camera’s mount to attach to vehicles, trailers, or anywhere there is a magnetic surface available. Connect your viewing device to the camera using the built in WiFi hotspot in the camera (see below for details). Adjust the view on the camera as required using the connected device as a viewer, then back up with an extra eye wherever you need it.
Dust Ring
The dust ring can be rotated to cover the lens and plugs when the camera is not in use.
Charging
With power switch in off position, connect the camera to a computer or power supply with the included USB cable. While charging, the red light will illuminate and then shut off when it is fully charged. The camera can be operated while charging, this will be indicated by the blue light flashing and the red light staying solid.
Power on / Connecting to the App
Slide the on switch to “ON” position. When blue light stays solid the device is in start up mode. Once the blue light begins to slowly blink it is ready to connect to your device. NOTE: For iOS (Apple) the WiFi must be connected before using the app, connect to the cameras WiFi hotspot before opening the app (instructions below).
To connect to the WiFi on an iOS device
Open “Settings”, find the “WiFi” tab and open it, watch for a WIFI device named “fh8610cam-aca*******”, select it, and then use the default password:“12345678” when prompted. Once the device is connected, exit “Settings” and open the RamCam app.
Rotate (display rotate icon)
Use the Rotate button to rotate the camera’s view.
Recording Video (display red-dot icon)
Use the red circle icon to start recording video. The video will be recorded onto the connected device not onto the camera and will continue to record until it is pressed again to stop. Recording is indicated by the icon being a red square instead of a circle. Videos are stored in the apps file folder and can be played back from the app or transferred to the Camera role on the iOS device.
Take a Picture (display camera icon)
To take a picture, press the camera icon and the current view will be saved to the app's file folder on the device. Photos can be transferred to the “Camera Roll” folder on iOS devices as needed.
LED Light (display Light icon)
Use the light bulb button to turn the LED on and off.
Settings Adjustment
The settings button brings up controls for the picture quality and also to allow changes to the password setting on the camera.
File Access
The files icon allows access to the files recorded on the device via the camera app, and allows the user to transfer the files as required for use in emails or elsewhere.
Auto shut down
If the battery voltage drops below a set point the camera will automatically shut down. This will be indicated by the blue light flashing rapidly. Be sure to switch the device off if this happens.
Show More