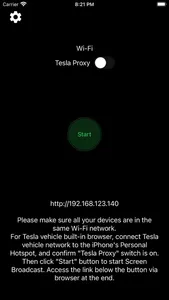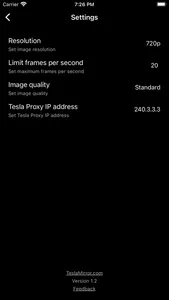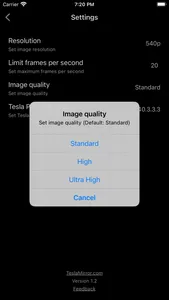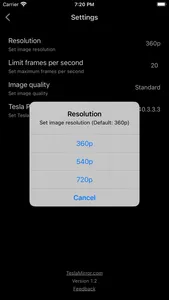TslaMirror for iOS
TslaMirror is an app designed to mirror your iPhone apps to your Tesla car! Additionally, it supports screencasting apps to a Chrome browser.
For Tesla car built-in browser:
1. If possible, aim to update your Tesla's infotainment system to the most recent version.
2. Ensure your car is PARKED (0mph/0kph)!
3. You first need to connect your Tesla's network to the Personal Hotspot on your iOS device (requires cellular data). Tesla MCU2/3 hardware is needed. MCU2/3 is available on the Tesla Model 3 Model Y, Model X (late than March 2018), Model S (late than March 2018), or the Tesla vehicles that are upgraded to MCU2/3 from MCU1.
4. Ensure the iPhone is not in 'Low Power Mode'. Launch the TslaMirror app. Make sure the 'Proxy' switch is toggled on within the app.
5. Tap the 'Start' button, then select 'Start Broadcast' to initiate Screen Broadcast via the TslaMirror app.
6. Use the Tesla car's built-in browser to navigate to https://TslaMirror.com:8443 or http://240.3.3.3, remember to use HTTPS for the domain name and HTTP for the IP address.
7. To zoom in or out, pinch the screen on the Tesla's built-in browser.
8. Currently, there is no support for audio. Only the app screen will mirror to the browser. For simultaneous audio during app mirroring, use the Bluetooth audio link to play sound from your iOS device through the Tesla's speakers.
9. Keep your screen unlocked. Due to Screen Broadcast API limitations, you need to keep your screen unlocked. If the screen locks, you'll need to restart the Screen Broadcast.
For normal desktop browser
1 Devices are on the same Wi-Fi network
2 Start the TslaMirror App.
3 Click the "Start" button to start Screen Broadcast in the TslaMirror App
4 Access the link below the "Stop" button via a normal desktop browser (Safari or Chrome)
Key Features
1 No extra internet traffic for the screencast, the App mirroring traffic is only locally on iOS device Personal Hotspot. However, please note that during the screenshot, the Tesla vehicle will use the hotspot traffic for its internet access when the hotspot is connected
2 Private, the screencast is only available to the devices connected to the iOS Personal Hotspot Wi-Fi network
3 5GHz Personal Hotspot(iPhone 12 series supports it) Wi-Fi is highly recommended. Do not enable the "Maximize Compatibility" setting for iPhone 12 series. By default, iPhone 12 series come with a 5GHz Wi-Fi Personal Hotspot. Once the "Maximize Compatibility" setting enabled, it will go back to the 2.4GHz Wi-Fi hotspot.
FAQ
1 This is not CarPlay
2 iOS Apps that use the AVPlayer framework cannot be supported, such as the Apple Music App and Netflix App.
3 Netflix App not supported
Privacy/Security notice: This App does not collect any statistics, personal information, or analytics from our users.This Application does use Location service to access Wi-Fi access point network name on iOS 13 or later. Location data is not stored or collected at any point. No information is stored by our company.
Disclaimer: This software and documentation do not come from nor is endorsed by Tesla Inc. Use this App at your own risk. The author does not guarantee its proper functioning. Some features require certain vehicle options to work (e.g. MCU2 hardware needed). This App attempts to use the same interface used by the official Tesla Apps. However, you are responsible for any changes to your car caused by using this App. The use of this App needs the vehicle's built-in browser. And we are not liable for any damages to you, your car, or any other object in conjunction with the use of this App.
Warning and Legal Disclaimer: DO NOT IGNORE THE FOLLOWING - This service should only be used when the car is PARKED (0mph/0kph)! The use of this program may be restricted based on your local jurisdiction regarding the built-in web browser in your vehicle.
Terms of Use (EULA) link: https://teslamirror.com/terms.html
TslaMirror is an app designed to mirror your iPhone apps to your Tesla car! Additionally, it supports screencasting apps to a Chrome browser.
For Tesla car built-in browser:
1. If possible, aim to update your Tesla's infotainment system to the most recent version.
2. Ensure your car is PARKED (0mph/0kph)!
3. You first need to connect your Tesla's network to the Personal Hotspot on your iOS device (requires cellular data). Tesla MCU2/3 hardware is needed. MCU2/3 is available on the Tesla Model 3 Model Y, Model X (late than March 2018), Model S (late than March 2018), or the Tesla vehicles that are upgraded to MCU2/3 from MCU1.
4. Ensure the iPhone is not in 'Low Power Mode'. Launch the TslaMirror app. Make sure the 'Proxy' switch is toggled on within the app.
5. Tap the 'Start' button, then select 'Start Broadcast' to initiate Screen Broadcast via the TslaMirror app.
6. Use the Tesla car's built-in browser to navigate to https://TslaMirror.com:8443 or http://240.3.3.3, remember to use HTTPS for the domain name and HTTP for the IP address.
7. To zoom in or out, pinch the screen on the Tesla's built-in browser.
8. Currently, there is no support for audio. Only the app screen will mirror to the browser. For simultaneous audio during app mirroring, use the Bluetooth audio link to play sound from your iOS device through the Tesla's speakers.
9. Keep your screen unlocked. Due to Screen Broadcast API limitations, you need to keep your screen unlocked. If the screen locks, you'll need to restart the Screen Broadcast.
For normal desktop browser
1 Devices are on the same Wi-Fi network
2 Start the TslaMirror App.
3 Click the "Start" button to start Screen Broadcast in the TslaMirror App
4 Access the link below the "Stop" button via a normal desktop browser (Safari or Chrome)
Key Features
1 No extra internet traffic for the screencast, the App mirroring traffic is only locally on iOS device Personal Hotspot. However, please note that during the screenshot, the Tesla vehicle will use the hotspot traffic for its internet access when the hotspot is connected
2 Private, the screencast is only available to the devices connected to the iOS Personal Hotspot Wi-Fi network
3 5GHz Personal Hotspot(iPhone 12 series supports it) Wi-Fi is highly recommended. Do not enable the "Maximize Compatibility" setting for iPhone 12 series. By default, iPhone 12 series come with a 5GHz Wi-Fi Personal Hotspot. Once the "Maximize Compatibility" setting enabled, it will go back to the 2.4GHz Wi-Fi hotspot.
FAQ
1 This is not CarPlay
2 iOS Apps that use the AVPlayer framework cannot be supported, such as the Apple Music App and Netflix App.
3 Netflix App not supported
Privacy/Security notice: This App does not collect any statistics, personal information, or analytics from our users.This Application does use Location service to access Wi-Fi access point network name on iOS 13 or later. Location data is not stored or collected at any point. No information is stored by our company.
Disclaimer: This software and documentation do not come from nor is endorsed by Tesla Inc. Use this App at your own risk. The author does not guarantee its proper functioning. Some features require certain vehicle options to work (e.g. MCU2 hardware needed). This App attempts to use the same interface used by the official Tesla Apps. However, you are responsible for any changes to your car caused by using this App. The use of this App needs the vehicle's built-in browser. And we are not liable for any damages to you, your car, or any other object in conjunction with the use of this App.
Warning and Legal Disclaimer: DO NOT IGNORE THE FOLLOWING - This service should only be used when the car is PARKED (0mph/0kph)! The use of this program may be restricted based on your local jurisdiction regarding the built-in web browser in your vehicle.
Terms of Use (EULA) link: https://teslamirror.com/terms.html
Show More