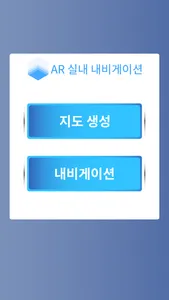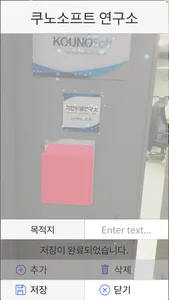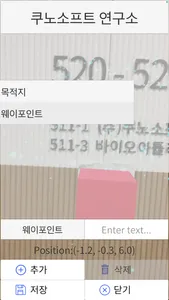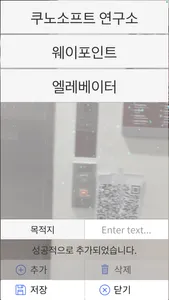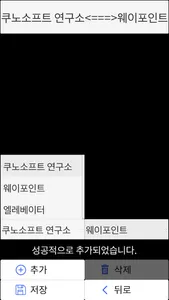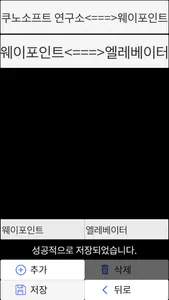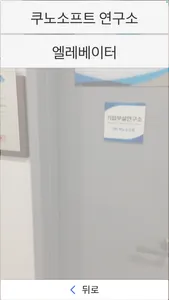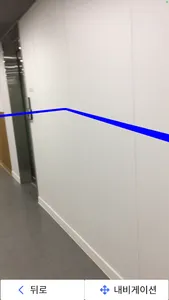1. 빌딩생성
제일 먼저 지도 생성 버튼을 통해 빌딩을 생성합니다.
앱을 실행하면 메인 화면이 출력됩니다.
입력란에 건물의 이름을 입력한 뒤, 빌딩생성 버튼을 클릭합니다.
카메라로 주위 환경을 촬영을 하고, 촬영이 끝나면 저장 버튼을 눌러서 저장합니다.
2. KeyPoint 생성
빌딩 생성에 성공하면 KeyPoint 버튼을 클릭하여, 키포인트 생성 화면으로 전환합니다.
전환이 끝난 후, 희소 공간의 입력 문구가 나오면 현재 사용할 공간에서 대기하면 됩니다.
KeyPoint를 생성하기 위해서는 생성용 QR코드를 배치합니다.
QR코드에 일정 거리를 접근하면 AR로 큐브 모양이 출력되는데, 이를 클릭합니다.
큐브를 클릭하면 해당 큐브의 위치 값이 표시됩니다. 해당 KeyPoint 이름을 입력합니다.
목적지의 이름을 입력하면 추가 버튼을 눌러 해당 객체를 추가합니다.
객체가 추가되면 저장 버튼을 클릭하여 객체를 저장합니다.
저장이 완료되면 다른 KeyPoint 위치로 이동하여 위의 과정을 똑같이 합니다.
중간지점, 방향이 바뀌는 부분에서는 웨이포인트를 추가해야 합니다.
3. 경로 생성
KeyPoint가 저장되면 각 경로 생성 버튼을 클릭하여 경로 생성 화면으로 전환합니다.
경로에서 연결할 목적지를 설정합니다.
설정이 완료되면 해당 설정을 추가, 저장순으로 저장합니다.
4. 내비게이션
경로 설정이 끝나면 내비게이션 버튼을 통해 내비게이션 화면으로 전환합니다. 이때 내비게이션 화면이 인식 할 수 있도록 시작 위치를 촬영합니다.
내비게이션 화면에서 리스트가 나타나면 자신이 가야하는 목적지를 클릭하면 Path(경로)가 생성됩니다.
제일 먼저 지도 생성 버튼을 통해 빌딩을 생성합니다.
앱을 실행하면 메인 화면이 출력됩니다.
입력란에 건물의 이름을 입력한 뒤, 빌딩생성 버튼을 클릭합니다.
카메라로 주위 환경을 촬영을 하고, 촬영이 끝나면 저장 버튼을 눌러서 저장합니다.
2. KeyPoint 생성
빌딩 생성에 성공하면 KeyPoint 버튼을 클릭하여, 키포인트 생성 화면으로 전환합니다.
전환이 끝난 후, 희소 공간의 입력 문구가 나오면 현재 사용할 공간에서 대기하면 됩니다.
KeyPoint를 생성하기 위해서는 생성용 QR코드를 배치합니다.
QR코드에 일정 거리를 접근하면 AR로 큐브 모양이 출력되는데, 이를 클릭합니다.
큐브를 클릭하면 해당 큐브의 위치 값이 표시됩니다. 해당 KeyPoint 이름을 입력합니다.
목적지의 이름을 입력하면 추가 버튼을 눌러 해당 객체를 추가합니다.
객체가 추가되면 저장 버튼을 클릭하여 객체를 저장합니다.
저장이 완료되면 다른 KeyPoint 위치로 이동하여 위의 과정을 똑같이 합니다.
중간지점, 방향이 바뀌는 부분에서는 웨이포인트를 추가해야 합니다.
3. 경로 생성
KeyPoint가 저장되면 각 경로 생성 버튼을 클릭하여 경로 생성 화면으로 전환합니다.
경로에서 연결할 목적지를 설정합니다.
설정이 완료되면 해당 설정을 추가, 저장순으로 저장합니다.
4. 내비게이션
경로 설정이 끝나면 내비게이션 버튼을 통해 내비게이션 화면으로 전환합니다. 이때 내비게이션 화면이 인식 할 수 있도록 시작 위치를 촬영합니다.
내비게이션 화면에서 리스트가 나타나면 자신이 가야하는 목적지를 클릭하면 Path(경로)가 생성됩니다.
Show More