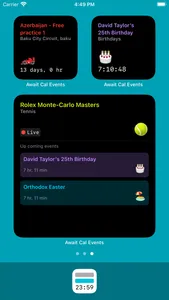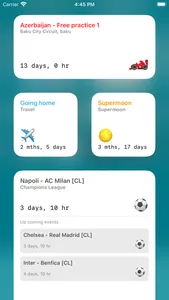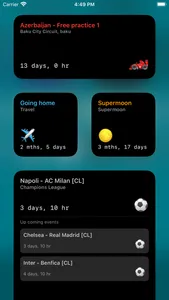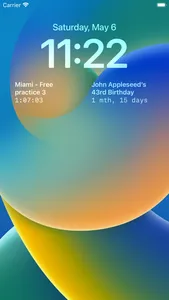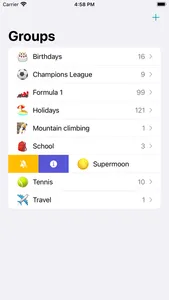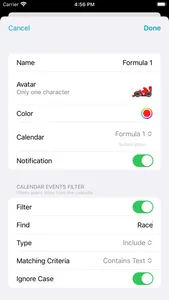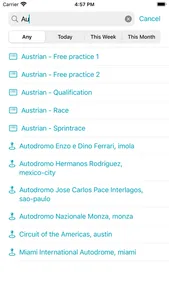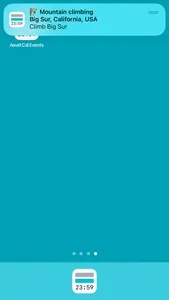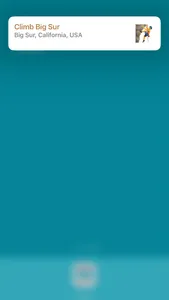Create count down timer widgets for your favourite events from your calendar (on iPhone / iPad / Mac).
- The app allows you to create event groups.
- Each group can syncs data from the calendar to populate events.
- The groups can be added as widgets showing the count down timer (time / days / months) for the events.
- Turn on notifications for the group to receive notification when an event occurs.
- Syncs data using iCloud across your devices (iPhone / iPad / Mac).
Note: The app doesn't modify the calendar, the calendar is used only to keep events in sync (calendar to app - one way) when the app is open.
Features:
- Widgets can be added to your Home Screen, Today View and Lock Screen (iPhone).
- Events can be pulled from your calendar or added manually.
- Syncs events from the calendar (calendar to app) when the app is open.
- Notifications can be set for each group, all events in the group would be notified.
- Filter events from the calendar based on matching text and Regex.
- Search event titles and locations.
- Find and replace multiple event titles at once using matching text and Regex.
- Uses iCloud to sync data across your devices.
- Supports iPhone, iPad and Mac.
Widget Sizes:
- Small, Medium, Large, Rectangular accessory (iPhone Lock Screen).
How to create a widget:
1. Open the app and create a group by clicking on the + button.
2. The group can either sync from a calendar or you can add events manually to the group.
3. Go to your Home Screen and long press till app icons wiggle.
4. Press the + button on the top left corner of the home screen.
5. Select Await Cal Events.
6. Choose the widget size.
7. Tap outside.
How to configure a widget:
1. Long press on Await Cal Events widget.
2. Tap on Edit Widget.
3. Tap on the group name highlighted in green (accent color).
4. Select one of the group names (default is All).
5. Tap outside to save the configuration.
Tips:
- For your favourite sporting events you could add / subscribe to a calendar using the default iOS Calendar app.
- When Await Cal Events is granted access to your calendar, the app would be able to pull events from that calendar.
- That way you could have count down timer widgets for your favourite sporting events.
Note: The app doesn't modify the calendar, the calendar is used only to keep events in sync (calendar to app - one way) when the app is open.
- The app allows you to create event groups.
- Each group can syncs data from the calendar to populate events.
- The groups can be added as widgets showing the count down timer (time / days / months) for the events.
- Turn on notifications for the group to receive notification when an event occurs.
- Syncs data using iCloud across your devices (iPhone / iPad / Mac).
Note: The app doesn't modify the calendar, the calendar is used only to keep events in sync (calendar to app - one way) when the app is open.
Features:
- Widgets can be added to your Home Screen, Today View and Lock Screen (iPhone).
- Events can be pulled from your calendar or added manually.
- Syncs events from the calendar (calendar to app) when the app is open.
- Notifications can be set for each group, all events in the group would be notified.
- Filter events from the calendar based on matching text and Regex.
- Search event titles and locations.
- Find and replace multiple event titles at once using matching text and Regex.
- Uses iCloud to sync data across your devices.
- Supports iPhone, iPad and Mac.
Widget Sizes:
- Small, Medium, Large, Rectangular accessory (iPhone Lock Screen).
How to create a widget:
1. Open the app and create a group by clicking on the + button.
2. The group can either sync from a calendar or you can add events manually to the group.
3. Go to your Home Screen and long press till app icons wiggle.
4. Press the + button on the top left corner of the home screen.
5. Select Await Cal Events.
6. Choose the widget size.
7. Tap outside.
How to configure a widget:
1. Long press on Await Cal Events widget.
2. Tap on Edit Widget.
3. Tap on the group name highlighted in green (accent color).
4. Select one of the group names (default is All).
5. Tap outside to save the configuration.
Tips:
- For your favourite sporting events you could add / subscribe to a calendar using the default iOS Calendar app.
- When Await Cal Events is granted access to your calendar, the app would be able to pull events from that calendar.
- That way you could have count down timer widgets for your favourite sporting events.
Note: The app doesn't modify the calendar, the calendar is used only to keep events in sync (calendar to app - one way) when the app is open.
Show More