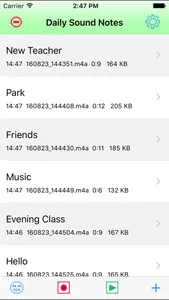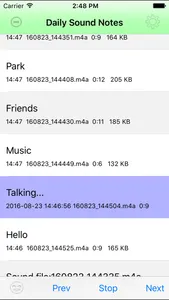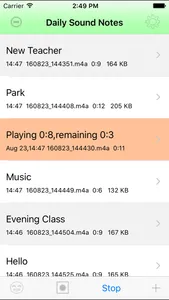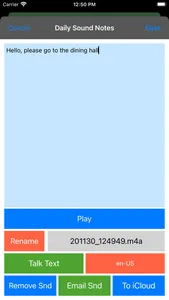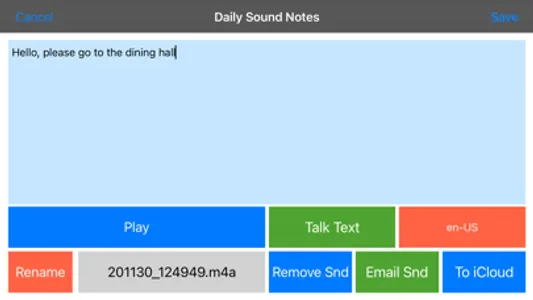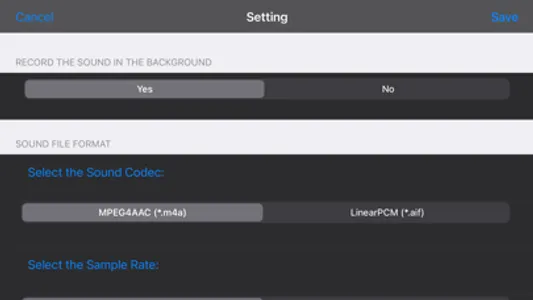EASY TO RECORD, SIMPLE TO PLAY
Record & Play from Apple Watch,iPhone and iPad.
Record the daily sound as soon as possible. In iPhone or iPad, Make the note for the sound. Listen the talking of the note. Listen the playback of the sound. Save our wonderful experience in the device.
Long press the table cell of the main view to play the single sound note. Tap the play button of the main view to play all the notes repeatedly.
Features For Apple Watch
1 Continue to record the sound when the watch screen is off. When record the sound in the background, sometimes, at the top middle of the watch screen , a red icon of microphone will be displayed. just tap this icon, our app will be displayed.
2 Play the sound in the background status by using blue tooth devices.
3 Display the list of sound files in Watch
4 Delete the sound file
5 Transfer the sound file to iPhone automatically
6 If we need, could transfer again by tapping the transfer button.
Features For iPhone and iPad:
1 Record the sound
1.1 Tap the record button to record
1.2 Pinch the screen to record
1.3 Shake the device to record
1.4 Add the new note and tap the record button in the single view. In this case, the user could input the text and record the sound at the same time.
In the 1.1 1.2 1.3 , we will record first and input the text later.
In the screenshot 1, we only record the sound and do not input the text.
In the screenshot 2, we already record the sound and already input the text.
2 Add the text for the sound
2.1 If already record the sound, tap the single table cell, then the single note view will be displayed , so input the text. (Screen shot 5)
2.2 If add a new note, tap the + button at the bottom right corner, then the single note view will be displayed, so input the text by soft keyboard or camera. In the latest iOS devices, when we need to input the text content, we could just long press the text view, the live text scan button will be displayed, so we could capture the text content from the camera directly. In iOS 16, The languages currently supported by Live Text include English, French, Chinese, Italian, Spanish, Portuguese, German, Japanese, and Korean. Several old iOS devices may not support this feature.
3 Play the sound, talk the text
3.1 Tap the play button at the bottom tool bar in the main view, all of the sound and text note will be played and talked one by one.(Screen shot 3)
3.2 Long press the single cell of the mail list view, the sound and text in this cell will be displayed and talked repeatedly.
(Screen shot 4)
3.3 In the single note view, tap the play button to play the sound, tap the talk button to talk the text.
4 Other features:
4.1 Export the sound file by iTune File Sharing, Email the sound file, or to iCloud Drive. Using the email, need to already set the default email box of the device.
4.2 Rename the sound file
4.3 Share the sound file with iTunes
4.4 Only Talk the text from the main view
4.5 Select the channel for the sound file: 1 channel or 2 channel
4.6 Select the sample rate for the sound file. 44100 or 8000
4.7 Select the specific language for the text. So different notes could have the different languages.
4.8 Select the codec: MPEG4AAC (*.m4a) or Linear PCM ( *.aif)
5 Incoming phone call
When this App is recording the sound , a phone call is coming, then the App will stop the recording job and save the sound file automatically.
6 Background recording should be used only when it is necessary.
6.1 When the App is recording, then the user press the home key, the recording action could work in the background status. At this time , the user could use other Apps.
6.2 When the App in the background status, the recording action is out of control, the user should let the App reactive as soon as possible.
6.3 If the recording action is in the background, the user uses other sound related App, the recording action in the background will be stop and the sound file will be saved automatically.
Record & Play from Apple Watch,iPhone and iPad.
Record the daily sound as soon as possible. In iPhone or iPad, Make the note for the sound. Listen the talking of the note. Listen the playback of the sound. Save our wonderful experience in the device.
Long press the table cell of the main view to play the single sound note. Tap the play button of the main view to play all the notes repeatedly.
Features For Apple Watch
1 Continue to record the sound when the watch screen is off. When record the sound in the background, sometimes, at the top middle of the watch screen , a red icon of microphone will be displayed. just tap this icon, our app will be displayed.
2 Play the sound in the background status by using blue tooth devices.
3 Display the list of sound files in Watch
4 Delete the sound file
5 Transfer the sound file to iPhone automatically
6 If we need, could transfer again by tapping the transfer button.
Features For iPhone and iPad:
1 Record the sound
1.1 Tap the record button to record
1.2 Pinch the screen to record
1.3 Shake the device to record
1.4 Add the new note and tap the record button in the single view. In this case, the user could input the text and record the sound at the same time.
In the 1.1 1.2 1.3 , we will record first and input the text later.
In the screenshot 1, we only record the sound and do not input the text.
In the screenshot 2, we already record the sound and already input the text.
2 Add the text for the sound
2.1 If already record the sound, tap the single table cell, then the single note view will be displayed , so input the text. (Screen shot 5)
2.2 If add a new note, tap the + button at the bottom right corner, then the single note view will be displayed, so input the text by soft keyboard or camera. In the latest iOS devices, when we need to input the text content, we could just long press the text view, the live text scan button will be displayed, so we could capture the text content from the camera directly. In iOS 16, The languages currently supported by Live Text include English, French, Chinese, Italian, Spanish, Portuguese, German, Japanese, and Korean. Several old iOS devices may not support this feature.
3 Play the sound, talk the text
3.1 Tap the play button at the bottom tool bar in the main view, all of the sound and text note will be played and talked one by one.(Screen shot 3)
3.2 Long press the single cell of the mail list view, the sound and text in this cell will be displayed and talked repeatedly.
(Screen shot 4)
3.3 In the single note view, tap the play button to play the sound, tap the talk button to talk the text.
4 Other features:
4.1 Export the sound file by iTune File Sharing, Email the sound file, or to iCloud Drive. Using the email, need to already set the default email box of the device.
4.2 Rename the sound file
4.3 Share the sound file with iTunes
4.4 Only Talk the text from the main view
4.5 Select the channel for the sound file: 1 channel or 2 channel
4.6 Select the sample rate for the sound file. 44100 or 8000
4.7 Select the specific language for the text. So different notes could have the different languages.
4.8 Select the codec: MPEG4AAC (*.m4a) or Linear PCM ( *.aif)
5 Incoming phone call
When this App is recording the sound , a phone call is coming, then the App will stop the recording job and save the sound file automatically.
6 Background recording should be used only when it is necessary.
6.1 When the App is recording, then the user press the home key, the recording action could work in the background status. At this time , the user could use other Apps.
6.2 When the App in the background status, the recording action is out of control, the user should let the App reactive as soon as possible.
6.3 If the recording action is in the background, the user uses other sound related App, the recording action in the background will be stop and the sound file will be saved automatically.
Show More