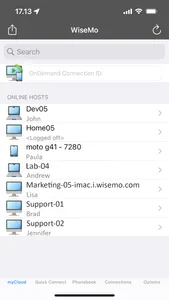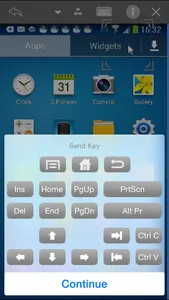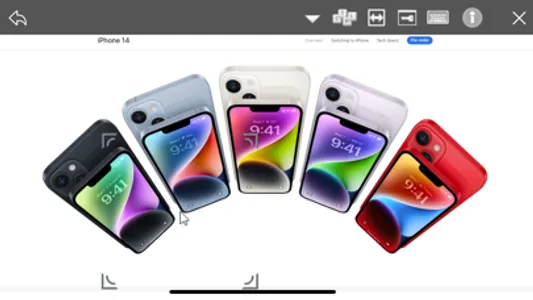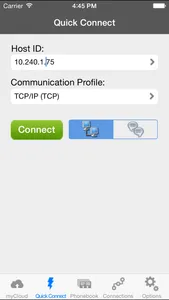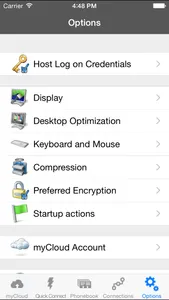Remote Access to computers and internet enabled devices from anywhere: your living room, your office, when on the move..... you can connect to and remote control computers and devices. From the comfort of your iPhone or iPad, you can access and view the desktop and execute keyboard and mouse input to Mac computers, Windows PCs, Windows Servers, Android based devices, Windows Compact Embedded or CE devices - and use them – just like if the distant computer or device was right in front of you.
View the Remote Desktop with real-time screen updates and control the keyboard, mouse and touch screen.
Great for remote access to PCs and Servers, Mac computers, Smartphones, Tablets, and handheld mobile devices or embedded devices.
Connect via mobile network (3G, 4G, ...), or Wi-Fi. Use the TCP protocol to connect to computers on your LAN / WAN, or use WiseMo's myCloud connectivity for easy connection over the Internet, through firewalls and proxies.
Reach all your data and all your applications available on your Mac or Windows computers, Android based Smartphones, Tablets, or other mobile devices, such as handheld scanners and Windows Compact Embedded devices.
On your iPhone / iPad, easily show or use spreadsheets, brochures or other documents stored on your PCs and Servers, or Mac computers far away. WiseMo’s Remote Desktop Guest brings your office to you.
The WiseMo Remote Desktop Guest is also designed for support staff and system administrators who easily can reach critical servers and other system devices from anywhere, or to quickly take a look and remotely solve a user problem on a Mac, PC, Server, Smartphone or mobile devices such as handheld scanners. Support for multiple simultaneous remote connections provides quick switching between multiple computers / devices, for example when you want to monitor activity between a Server and workstation.
Optimized for the professional user:
• Remotely log on to attended or unattended Mac computers, PCs, Servers, Smartphones, Tablets and other devices
• Fast real-time transfer of remote screen to your iPhone / iPad
• Control the remote keyboard / mouse / touch screen
• Chat feature
• Supports multiple simultaneous remote connections
• Quick buttons for executing hot-keys on remote desktop, Ctrl-Alt-Del, etc.
• Quick buttons for remote re-start of computers, remote keyboard /mouse lock, and remote screen blank for privacy.
• Intuitive multi-touch gestures for easy and reliable handling of remote mouse tasks, including positioning, clicks, drag / selection of text, vertical scroll, right / left mouse button clicks, and more.
• Quick Connect tab for direct connection using default settings.
• Phonebook tab for pre-definition of target computer / devices, with individual settings
• Separate connection tab for WiseMo myCloud users, for easy connectivity over the Internet
How to get started ?
1.
Download the free WiseMo Remote Desktop Guest App right away.
2.
Install a WiseMo Host* module on your remote computer or device (free trial available from WiseMo).
3.
Now you can access the remote computer or device from the WiseMo Guest app. For example by entering the IP address of the remote computer or device into the Quick Connect Tab, selecting TCP and tapping the Connect button.
* The WiseMo Host supports a number of computers, Smartphones, Tablets and other devices. A complete detailed description is available via the WiseMo home page.
View the Remote Desktop with real-time screen updates and control the keyboard, mouse and touch screen.
Great for remote access to PCs and Servers, Mac computers, Smartphones, Tablets, and handheld mobile devices or embedded devices.
Connect via mobile network (3G, 4G, ...), or Wi-Fi. Use the TCP protocol to connect to computers on your LAN / WAN, or use WiseMo's myCloud connectivity for easy connection over the Internet, through firewalls and proxies.
Reach all your data and all your applications available on your Mac or Windows computers, Android based Smartphones, Tablets, or other mobile devices, such as handheld scanners and Windows Compact Embedded devices.
On your iPhone / iPad, easily show or use spreadsheets, brochures or other documents stored on your PCs and Servers, or Mac computers far away. WiseMo’s Remote Desktop Guest brings your office to you.
The WiseMo Remote Desktop Guest is also designed for support staff and system administrators who easily can reach critical servers and other system devices from anywhere, or to quickly take a look and remotely solve a user problem on a Mac, PC, Server, Smartphone or mobile devices such as handheld scanners. Support for multiple simultaneous remote connections provides quick switching between multiple computers / devices, for example when you want to monitor activity between a Server and workstation.
Optimized for the professional user:
• Remotely log on to attended or unattended Mac computers, PCs, Servers, Smartphones, Tablets and other devices
• Fast real-time transfer of remote screen to your iPhone / iPad
• Control the remote keyboard / mouse / touch screen
• Chat feature
• Supports multiple simultaneous remote connections
• Quick buttons for executing hot-keys on remote desktop, Ctrl-Alt-Del, etc.
• Quick buttons for remote re-start of computers, remote keyboard /mouse lock, and remote screen blank for privacy.
• Intuitive multi-touch gestures for easy and reliable handling of remote mouse tasks, including positioning, clicks, drag / selection of text, vertical scroll, right / left mouse button clicks, and more.
• Quick Connect tab for direct connection using default settings.
• Phonebook tab for pre-definition of target computer / devices, with individual settings
• Separate connection tab for WiseMo myCloud users, for easy connectivity over the Internet
How to get started ?
1.
Download the free WiseMo Remote Desktop Guest App right away.
2.
Install a WiseMo Host* module on your remote computer or device (free trial available from WiseMo).
3.
Now you can access the remote computer or device from the WiseMo Guest app. For example by entering the IP address of the remote computer or device into the Quick Connect Tab, selecting TCP and tapping the Connect button.
* The WiseMo Host supports a number of computers, Smartphones, Tablets and other devices. A complete detailed description is available via the WiseMo home page.
Show More